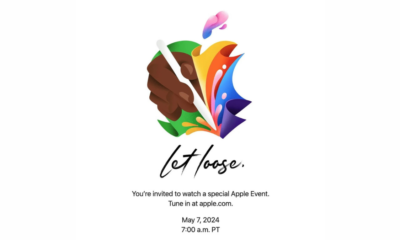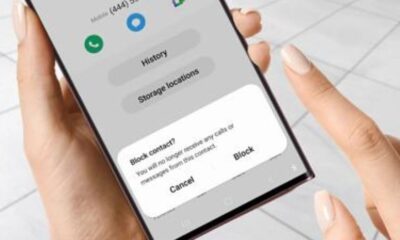How To
How To Reset Screen Time Passcode

If you’ve forgotten your Screen Time passcode, learn how to reset it for either yourself or a member of your Family Sharing group.
Follow the steps below to change the Screen Time passcode on your iPhone, iPad, or Mac.
How to reset the Screen Time passcode for your personal device
On your iPhone or iPad
- Navigate to Settings > Screen Time.
- Tap Change Screen Time Passcode, then tap Change Screen Time Passcode again.
- Tap Forgot Passcode?
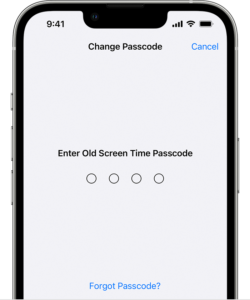
- Enter the Apple ID and password that you used to set up the Screen Time passcode.
- Enter a new Screen Time passcode, then enter it again to confirm.
On your Mac
- Ensure that your Mac is updated to macOS Catalina 10.15.4 or later.
- Select Apple menu > System Settings or System Preferences, then click Screen Time.
- Click Change Passcode, then click Forgot Passcode.
- Enter the Apple ID and passwordthat you used to set up the Screen Time passcode.
- Enter a new Screen Time passcode, then enter it again to confirm.
If you have Share Across Devices turned on, your new Screen Time passcode will automatically update on those devices after you reset it.
How to reset the Screen Time passcode for your child’s device
To reset the Screen Time passcode for your child’s device when utilizing Family Sharing, the family organizer must initiate the passcode reset on their own device.
On an iPhone or iPad
- On the family organizer’s device, navigate to Settings > Screen Time.
- Scroll down and select a child’s name under Family.
- Tap Change Screen Time Passcode, then tap Change Screen Time Passcode again. Then authenticate with Face ID, Touch ID, or your device passcode.
- Enter a new Screen Time passcode, then enter it again to confirm.
On a Mac
- Ensure sure that your Mac is updated to macOS Catalina 10.15.4 or later.
- Select Apple menu > System Settings or System Preferences, then click Screen Time.
- Select a child’s name from the pop-up menu.
- Click Change Passcode, then click Forgot Passcode.
- Enter the Apple ID and passwordthat you used to set up the Screen Time passcode.
- Enter a new Screen Time passcode, then enter it again to confirm.
If you have Share Across Devices turned on, your new Screen Time passcode will automatically update on those devices after you reset it.
If you can’t reset your Screen Time passcode, ensure that you’re using the same Apple ID that you used when setting up the Screen Time passcode. This might be a different Apple ID than the one that you’re signed in to on your device. If you’re part of a Family Sharing group, it might be a family member’s Apple ID or your child’s Apple ID.
How To
How to Activate 3D View on Google Maps

Google Maps offers a plethora of features to enhance your navigation experience, and one such feature is the ability to explore locations in 3D. By activating the 3D view, users can immerse themselves in a more lifelike representation of cities, landscapes, and landmarks. In this comprehensive guide, we’ll walk you through the step-by-step process of turning on 3D view on Google Maps across different platforms.
For Desktop Users
1. Open Google Maps: Launch your preferred web browser and navigate to the Google Maps website.
2. Switch to Satellite View: On the bottom-left corner of the screen, locate the square box labeled “Satellite” and click on it. This will switch the map view to satellite imagery.
3. Activate 3D View: While in satellite view mode, you’ll notice a “3D” button on the right-hand side of the screen, typically next to the compass icon. Click on this button to activate the 3D view. The map will tilt, providing a three-dimensional perspective.
4. Navigation and Exploration: Use your mouse to navigate in 3D. Click and drag to pan around the map. Hold down the Ctrl key (Cmd on Mac) and drag your mouse to adjust the angle or rotate the view. Scroll up and down to zoom in and out.
For Mobile Users (Android and iOS):
1. Open the Google Maps App: Launch the Google Maps app on your smartphone. If you don’t have the app installed, you can download it from the Google Play Store (for Android) or the Apple App Store (for iOS).
2. Select Satellite View: Once the app is open, tap on the layer icon, typically located in the upper-right corner of the screen. This will open the map type selection menu. Choose “Satellite” from the list of options.
3. Enable 3D View: Unlike the desktop version, activating the 3D view on mobile devices requires a different gesture. Use two fingers to swipe up on the screen. This action will tilt the view, transitioning it into 3D mode.
4. Explore in 3D: Navigate around the map by dragging with one finger. Pinch your fingers together or spread them apart to zoom in and out. To rotate the view, twist two fingers on the screen.
The 3D feature on Google Maps is a valuable tool for exploring and understanding geographical locations in a more immersive way. Whether you’re planning a trip, studying urban landscapes, or simply satisfying your curiosity, activating the 3D view can enhance your mapping experience significantly. By following the step-by-step instructions provided in this guide, you can easily unlock the full potential of Google Maps’ 3D capabilities across desktop and mobile devices. Happy exploring!
How To
How To Deactivate the Private Number Feature

Having your phone number appear as “Private” or “Unknown” can be useful for maintaining privacy, but there are times when you might want to deactivate this feature. Whether you’re making important calls to friends, family, or businesses, having your number visible can enhance communication and ensure your calls are recognized and answered promptly. This guide provides step-by-step instructions for deactivating the private number feature on both iPhone and Android devices, empowering you to take control of your caller ID settings.
Deactivating Private Number on iPhone:
1. Open Settings: Locate and tap the Settings app on your iPhone’s home screen.
2. Access Phone Settings: Scroll down and tap on the “Phone” option in the Settings menu.
3. Caller ID Settings: Within the Phone settings, find and tap on the “Show My Caller ID” option.
4. Toggle Caller ID: Tap the toggle switch next to “Show My Caller ID” to turn it on (ensure it’s green). This action will make your phone number visible to recipients of your calls.
5. Verification: After enabling the setting, make a test call to confirm that your number now appears on the recipient’s caller ID.
6. Completion: Once your caller ID is successfully displayed, the private number feature is deactivated on your iPhone.
Deactivating Private Number on Android:
1. Open Phone App: Launch the Phone app on your Android device as if you were going to make a call.
2. Access Menu: Look for the three dots (menu) or additional options usually located at the top right corner of the screen. Tap on it.
3. Navigate to Settings: From the menu, select “Settings” or a similar option.
4. Find Caller ID Settings: Scroll through the settings options until you find “Supplementary Services,” “More settings,” or “Call settings.” Tap on it.
5. Caller ID Setting: Tap on “Show my caller ID,” “Caller ID,” or a similar option listed in the settings.
6. Select Display Option: Depending on your device, choose “Show number” or the equivalent to ensure your phone number is displayed to recipients of your calls.
7. Verification: Make a test call after adjusting the settings to confirm that your number now appears on the recipient’s caller ID.
8. Completion: Once your number is successfully displayed, the private number feature is deactivated on your Android device.
Additional Tips:
Patience: Changes to caller ID settings may take a few minutes to take effect. If your number still appears private immediately after making changes, wait a bit and try again.
Restart Device: If the settings don’t seem to apply, restarting your device can help refresh the settings.
Carrier Settings: If the issue persists, contact your phone carrier directly. They may have set your number to appear as private, and they can assist you in changing this setting.
By following these steps, you can easily deactivate the private number feature on both iPhone and Android devices, ensuring your calls are recognized and answered promptly.
How To
How To Bring Back Deleted or Missing Contacts on Your iPhone

The iPhone contacts feature is incredibly useful, but it can sometimes become a dependency. Have you ever realized you can’t recall your closest family member’s phone number anymore? If your contacts disappear or get deleted, it could pose significant problems.
Restoring deleted or missing contacts on your iPhone can be done through various methods, depending on your backup preferences and the availability of your data. Here’s a comprehensive guide:
Method 1: Restore from iCloud Backup
1. Check iCloud Settings: Ensure that iCloud Contacts is enabled on your iPhone. Go to Settings > [Your Name] > iCloud, and toggle the Contacts switch to the on position.
2. Restore from iCloud Backup: If you have an iCloud backup that contains your contacts, you can restore them easily.
– Go to Settings > [Your Name] > iCloud > iCloud Backup.
– Make sure your device has been backed up recently.
– Go to Settings > General > Reset > Erase All Content and Settings.
– Follow the setup prompts until you reach the Apps & Data screen.
– Choose “Restore from iCloud Backup” and select the relevant backup containing your contacts.
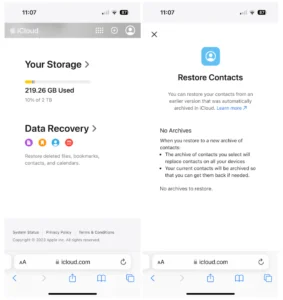
Method 2: Restore from iTunes Backup
1. Connect to Computer: Use a USB cable to connect your iPhone to your computer.
2. Open iTunes: Launch iTunes on your computer. If you’re using macOS Catalina or later, open Finder instead.
3. Select Device: Select your iPhone when it appears in iTunes or Finder.
4. Restore Backup: Click on “Restore Backup” and choose the most relevant backup file that contains your contacts.
Method 3: Use iCloud.com
1. Access iCloud.com: Open a web browser on your computer and visit iCloud.com.
2. Sign In: Sign in with your Apple ID and password.
3. Open Contacts: Click on the Contacts icon to view your contacts.
4. Restore Contacts: In the bottom left corner, click on “Settings” (gear icon), and choose “Restore Contacts.” You can then select a previous archive to restore your contacts from.
Method 4: Check Other Accounts
1. Check Account Settings: Go to Settings > Passwords & Accounts on your iPhone.
2. Verify Accounts: Make sure accounts such as Google, Outlook, or any other accounts where you may have synced contacts are enabled.
3. Sync Contacts: Ensure that the contacts sync option is turned on for each account.
By following these steps, you can restore deleted or missing contacts on your iPhone and minimize the risk of data loss in the future.
-
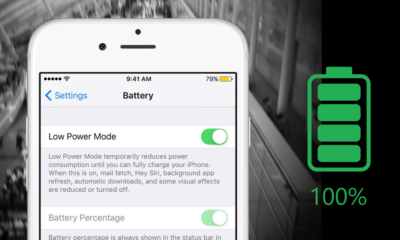
 How To8 months ago
How To8 months agoHow To Make Your Battery Last Longer On Your Gadget
-

 How To6 months ago
How To6 months agoHow To Use Voice Commands for Hands-Free Control.
-

 How To6 months ago
How To6 months agoHow To Unlock Your Smartphone If You Forget the PIN
-

 Reviews9 months ago
Reviews9 months agoSamsung Galaxy Watch 6 vs. Galaxy Watch 6 Classic: A Timeless Face-off!
-
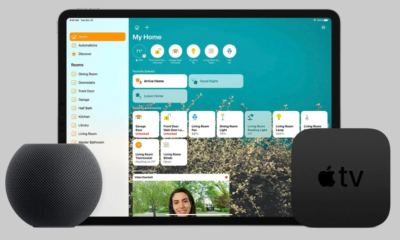
 Best Smart Home Gadgets7 months ago
Best Smart Home Gadgets7 months agoHow To Set Up a Smart Home: A Comprehensive Guide
-

 Tech News9 months ago
Tech News9 months agoGurman: Apple Watch Redesigned ‘Apple Watch X’
-

 How To6 months ago
How To6 months agoHow to Troubleshoot Common Gadget Problems
-

 Apps9 months ago
Apps9 months agoPhoto Magic: How To Use Quick Crop on iPhone Photos App iOS 17