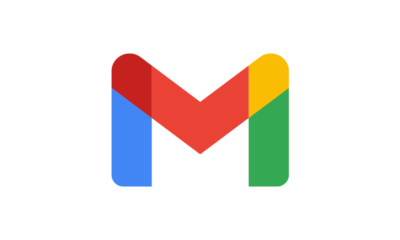Tips & Tricks
How to Use Your iPhone to Locate a ‘Misplaced’ Apple Watch

You may have misplaced your Apple Watch somewhere in your home at times. It can be aggravating when you can’t remember where you put something. Apple is making it easier to ping the Apple Watch from the iPhone with iOS 17.
How to Ping the Apple Watch Using an iPhone
- Navigate to your iPhone’s Settings app.
- Select the Control Center.
- You will notice “More Controls” here. Tap the ‘+’ sign next to Ping My Watch.
- Swipe from the top-right corner of the screen once you’ve been added to the Control Center.
- Swipe from the bottom if you’re using an iPhone with a Home button.
- Ping My Watch by pressing the Ping My Watch button. On the watch, you will hear a beep.
- Try to find your misplaced Apple Watch by following the sound.
Note:
You must have iOS 17 public beta or developer beta installed on your iPhone. The official release of iOS 17 is likely to take place in September. You will have to wait if you do not wish to install the public/developer beta.
Tips & Tricks
How to Factory Reset Your Android Phone: A Simple Guide
Tips & Tricks
AirPods Pro 2 Tips

Apple’s AirPods Pro 2 have revolutionized the wireless earbuds market with their advanced features and seamless integration with iOS devices. Whether you’re a longtime user or just getting started with these cutting-edge earbuds, there are several tips and tricks you can use to enhance your listening experience and make the most out of your AirPods Pro 2. From hidden controls to personalized audio settings, here’s a guide to maximizing your AirPods Pro 2 experience.
Explore Hidden Control Center Options
The Control Center on your iPhone is a hub for managing various settings, including your AirPods Pro 2. To access hidden options, press and hold the volume slider while your AirPods are connected. This reveals a list of options such as noise control mode, conversational awareness, and spatial audio toggles. To further customize your Control Center, add the Hearing option by navigating to Settings > Control Center. Then, enable additional options like Background Sounds and Live Listen under Settings > Accessibility > Hearing Control Center.
Utilize Live Listen
Live Listen is a feature that amplifies sounds captured by your iPhone’s microphone and plays them directly through your AirPods. While primarily designed as an accessibility feature, Live Listen can also be used creatively, such as listening in on conversations in another room. Activate Live Listen by accessing the Hearing option in Control Center and selecting Live Listen.
Customize Audio with Headphone Accommodations
Tailor the sound profile of your AirPods Pro 2 to suit your preferences using Headphone Accommodations. Adjust the equalizer settings by going to Settings > Music > EQ, or utilize Apple’s Headphone Accommodations options for further customization. Choose from balanced tone, vocal emphasis, brightness, or boost soft sounds using the slider tool under Settings > Accessibility > Audio/Visual > Headphone Accommodations.
Personalize Spatial Audio
Take advantage of personalized spatial audio by utilizing your iPhone’s TrueDepth camera to map the shape of your ears. Access this feature under Settings > AirPods > Personalized Spatial Audio. Follow the on-screen instructions to calibrate spatial audio based on your ear shape, then enable it from the Control Center. Experience immersive audio with supported movies and music tailored to your unique ear anatomy.
Share Audio with a Friend
Share the joy of music or podcasts with a friend using the Share Audio feature. Simply swipe down to open the Control Center, tap the AirPods icon, and select Share Audio. Pair another pair of AirPods or Beats headphones with your device, and enjoy synchronized playback of your favorite content together.
Unlock Advanced Settings with Shortcuts
Harness the power of the Shortcuts app to automate and streamline your AirPods Pro 2 experience. Create custom shortcuts to switch noise control modes, adjust volume levels, or activate specific features upon connecting your AirPods to your iPhone. Explore the Shortcuts app to tailor your AirPods settings to your preferences and lifestyle.
By implementing these tips and tricks, you can unlock the full potential of your AirPods Pro 2 and elevate your listening experience to new heights. Whether you’re fine-tuning audio settings, exploring hidden features, or sharing music with friends, there’s something for everyone to enjoy with Apple’s innovative wireless earbuds.
Tips & Tricks
How To Hide Photos on an iPhone

If you’re looking to plan a surprise, hide an embarrassing photo, or simply keep certain images private, there are various reasons to hide photos in your iPhone’s camera roll. Fortunately, iOS16 and17 offers a convenient method to separate specific photos into a secure Hidden folder.
Here, we’ll show you how you can hide your photos on your iPhone and how to remove them from your Hidden folder too.
While you could delete these photos from your iPhone, having the option to hide them can prove invaluable, particularly if your phone frequently ends up in the hands of children or friends.
To begin, follow these steps:
Step 1: Open the Photos app on your iPhone, iPad, or iPod Touch.
Step 2: Locate and select the photos you wish to hide.
Step 3: Tap the More button.
Step 4: Select the Hide option.
Step 5: Your chosen photos will be moved to the Hidden album, which is under Utilities on the Albums tab.
Here are the steps to unhide or view hidden photos:
Step 1: Open the Photos app on your device.
Step 2: Navigate to the Albums tab at the bottom.
Step 3: Scroll down and tap on the Hidden folder under Utilities. You may need to authenticate with Face ID or Touch ID.
Step 4: Choose the photos you want to unhide by tapping on them.
Step 5: Tap the Overflow button in the bottom-left corner (the icon with an ellipsis enclosed by a circle).
Step 6: Select Unhide from the pop-up menu. The photos will then return to òĺ them to a specific album.
-

 Tech News7 days ago
Tech News7 days agoOnePlus 13 and 13R Potential Designs Unveiled
-

 Tech News4 days ago
Tech News4 days agoAndroid to Introduce Theft Detection Lock: Detecting When Your Phone is Snatched
-

 Tech News7 days ago
Tech News7 days agoSony Xperia 1 VI Camera Sensors Revealed
-

 Tech News1 week ago
Tech News1 week agoApple Nearing Deal with OpenAI to Integrate Generative AI Features into iOS 18
-

 Reviews4 days ago
Reviews4 days agoSony Xperia 1 VI Set for Unveiling With a Remarkable Camera
-

 Tech News6 days ago
Tech News6 days agoGoogle Pixel 9 Series to Introduce Four Distinct Models
-

 Reviews3 days ago
Reviews3 days agoOPPO Reno 12 Series: Design, Launch Date and Specifications
-

 Reviews3 days ago
Reviews3 days agoXiaomi Redmi Note 13R Specifications