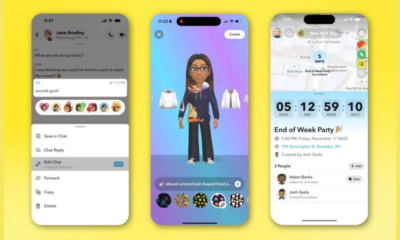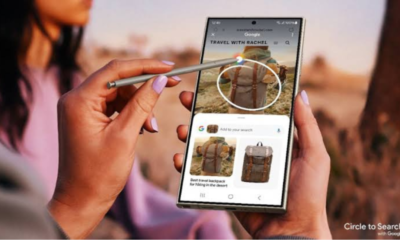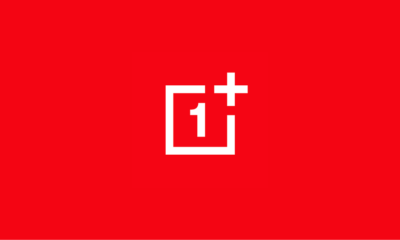How To
How To Find the Best Productivity Apps For Your Smartphone.
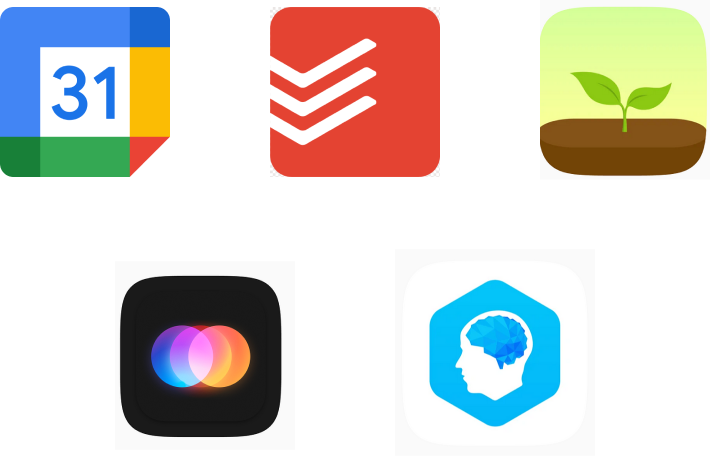
In an era dominated by technology, our smartphones have become our faithful companions, serving not just as a communication tool but also as a hub for boosting productivity.
With the vast array of apps available, finding the right ones to enhance efficiency can be overwhelming. This guide will walk you through the process of discovering the best productivity apps for your smartphone and unlocking your true potential.
Understanding Your Needs
Define Your Goals
Before delving into the app store, take a moment to define what you aim to achieve. Whether it’s better time management, improved task organization, or enhanced communication, identifying your goals is crucial in selecting the right apps.
Identify Pain Points
What are the challenges hindering your productivity? Pinpointing your pain points – whether it’s managing tasks, organizing schedules, or streamlining communication – will guide you toward apps that address these specific needs.
Personal and Professional Needs
Distinguish between apps suitable for personal life and those catered to professional endeavours. Some apps excel in personal task management, while others are designed specifically for workplace collaboration and productivity.
Research and Discovery
App Exploration Techniques
Explore various avenues to find apps. Utilize app stores, online reviews, recommendations from peers, social media, and productivity forums to discover new and reliable apps.
User Reviews and Ratings
Prioritize apps with positive reviews and high ratings. Pay attention to user experiences and feedback to gauge the app’s reliability and relevance to your needs.
Trial and Testing
Before committing to an app, test it out. Most productivity apps offer free versions or trial periods. Experiment with different apps to determine which ones align best with your preferences and needs.
Categories of Productivity Apps
Task Management
Apps like Todoist, Trello, or Asana assist in task organization, to-do lists, and project management, ensuring you stay on top of your tasks.
Time Management
Tools like RescueTime or Forest aid in time tracking, scheduling, and fostering better time utilization, helping you make the most of your day.
Note-taking and Documentation
Evernote, Notion, or Microsoft OneNote facilitate note-taking, document scanning, and storing crucial information in an organized manner.
Communication and Collaboration
Apps like Slack, Microsoft Teams, or Zoom help streamline communication, foster collaboration, and enable efficient remote work.
Essential Features to Look for in Productivity Apps
User-Friendly Interface
Opt for apps with an intuitive and user-friendly design. The easier the interface, the more seamlessly the app integrates into your routine.
Compatibility and Integration
Look for apps that seamlessly integrate with other platforms or tools you use, promoting a more cohesive workflow.
Security and Privacy
Prioritize apps that value user data security and privacy, ensuring your information remains protected.
Tips for App Evaluation
Free vs. Paid Apps
Evaluate the advantages and limitations of free and paid apps. Sometimes, paid versions offer additional features and better support.
Updates and Support
Ensure the app receives regular updates and has responsive customer support. This signifies the app’s commitment to improvement and user satisfaction.
Scalability
Choose apps that can adapt and scale with your changing needs, ensuring longevity in their usage.
The world of productivity apps is vast and diverse, offering an array of tools to enhance every aspect of our lives.
By understanding your needs, researching extensively, and evaluating app features, you can discover the perfect productivity apps that align with your goals.
Experiment, explore, and embrace the transformative power of technology in boosting your productivity.
Frequently Asked Questions
Tips & Tricks
How to Factory Reset Your Android Phone: A Simple Guide
How To
How to Activate 3D View on Google Maps

Google Maps offers a plethora of features to enhance your navigation experience, and one such feature is the ability to explore locations in 3D. By activating the 3D view, users can immerse themselves in a more lifelike representation of cities, landscapes, and landmarks. In this comprehensive guide, we’ll walk you through the step-by-step process of turning on 3D view on Google Maps across different platforms.
For Desktop Users
1. Open Google Maps: Launch your preferred web browser and navigate to the Google Maps website.
2. Switch to Satellite View: On the bottom-left corner of the screen, locate the square box labeled “Satellite” and click on it. This will switch the map view to satellite imagery.
3. Activate 3D View: While in satellite view mode, you’ll notice a “3D” button on the right-hand side of the screen, typically next to the compass icon. Click on this button to activate the 3D view. The map will tilt, providing a three-dimensional perspective.
4. Navigation and Exploration: Use your mouse to navigate in 3D. Click and drag to pan around the map. Hold down the Ctrl key (Cmd on Mac) and drag your mouse to adjust the angle or rotate the view. Scroll up and down to zoom in and out.
For Mobile Users (Android and iOS):
1. Open the Google Maps App: Launch the Google Maps app on your smartphone. If you don’t have the app installed, you can download it from the Google Play Store (for Android) or the Apple App Store (for iOS).
2. Select Satellite View: Once the app is open, tap on the layer icon, typically located in the upper-right corner of the screen. This will open the map type selection menu. Choose “Satellite” from the list of options.
3. Enable 3D View: Unlike the desktop version, activating the 3D view on mobile devices requires a different gesture. Use two fingers to swipe up on the screen. This action will tilt the view, transitioning it into 3D mode.
4. Explore in 3D: Navigate around the map by dragging with one finger. Pinch your fingers together or spread them apart to zoom in and out. To rotate the view, twist two fingers on the screen.
The 3D feature on Google Maps is a valuable tool for exploring and understanding geographical locations in a more immersive way. Whether you’re planning a trip, studying urban landscapes, or simply satisfying your curiosity, activating the 3D view can enhance your mapping experience significantly. By following the step-by-step instructions provided in this guide, you can easily unlock the full potential of Google Maps’ 3D capabilities across desktop and mobile devices. Happy exploring!
How To
How To Deactivate the Private Number Feature

Having your phone number appear as “Private” or “Unknown” can be useful for maintaining privacy, but there are times when you might want to deactivate this feature. Whether you’re making important calls to friends, family, or businesses, having your number visible can enhance communication and ensure your calls are recognized and answered promptly. This guide provides step-by-step instructions for deactivating the private number feature on both iPhone and Android devices, empowering you to take control of your caller ID settings.
Deactivating Private Number on iPhone:
1. Open Settings: Locate and tap the Settings app on your iPhone’s home screen.
2. Access Phone Settings: Scroll down and tap on the “Phone” option in the Settings menu.
3. Caller ID Settings: Within the Phone settings, find and tap on the “Show My Caller ID” option.
4. Toggle Caller ID: Tap the toggle switch next to “Show My Caller ID” to turn it on (ensure it’s green). This action will make your phone number visible to recipients of your calls.
5. Verification: After enabling the setting, make a test call to confirm that your number now appears on the recipient’s caller ID.
6. Completion: Once your caller ID is successfully displayed, the private number feature is deactivated on your iPhone.
Deactivating Private Number on Android:
1. Open Phone App: Launch the Phone app on your Android device as if you were going to make a call.
2. Access Menu: Look for the three dots (menu) or additional options usually located at the top right corner of the screen. Tap on it.
3. Navigate to Settings: From the menu, select “Settings” or a similar option.
4. Find Caller ID Settings: Scroll through the settings options until you find “Supplementary Services,” “More settings,” or “Call settings.” Tap on it.
5. Caller ID Setting: Tap on “Show my caller ID,” “Caller ID,” or a similar option listed in the settings.
6. Select Display Option: Depending on your device, choose “Show number” or the equivalent to ensure your phone number is displayed to recipients of your calls.
7. Verification: Make a test call after adjusting the settings to confirm that your number now appears on the recipient’s caller ID.
8. Completion: Once your number is successfully displayed, the private number feature is deactivated on your Android device.
Additional Tips:
Patience: Changes to caller ID settings may take a few minutes to take effect. If your number still appears private immediately after making changes, wait a bit and try again.
Restart Device: If the settings don’t seem to apply, restarting your device can help refresh the settings.
Carrier Settings: If the issue persists, contact your phone carrier directly. They may have set your number to appear as private, and they can assist you in changing this setting.
By following these steps, you can easily deactivate the private number feature on both iPhone and Android devices, ensuring your calls are recognized and answered promptly.
-

 Tech News7 days ago
Tech News7 days agoOnePlus 13 and 13R Potential Designs Unveiled
-

 Tech News4 days ago
Tech News4 days agoAndroid to Introduce Theft Detection Lock: Detecting When Your Phone is Snatched
-

 Tech News7 days ago
Tech News7 days agoSony Xperia 1 VI Camera Sensors Revealed
-

 Tech News7 days ago
Tech News7 days agoApple Nearing Deal with OpenAI to Integrate Generative AI Features into iOS 18
-

 Reviews4 days ago
Reviews4 days agoSony Xperia 1 VI Set for Unveiling With a Remarkable Camera
-

 Tech News6 days ago
Tech News6 days agoGoogle Pixel 9 Series to Introduce Four Distinct Models
-

 Reviews3 days ago
Reviews3 days agoOPPO Reno 12 Series: Design, Launch Date and Specifications
-

 Reviews3 days ago
Reviews3 days agoXiaomi Redmi Note 13R Specifications