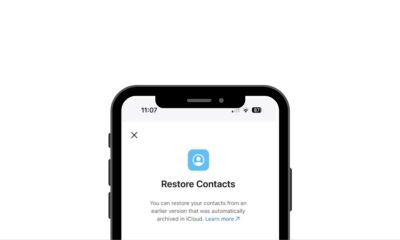How To
How To Unlock Your Smartphone If You Forget the PIN

We have all been there: that moment of panic when you enter your smartphone’s PIN, only to realize you’ve forgotten it. But fear not! There are various methods to regain access to your device without the need for drastic measures.
Method 1: Utilize Google Account (Android) or iCloud (iOS)
For Android devices, if you’ve associated your phone with your Google account, you can attempt to unlock it using your Google credentials.
After several incorrect PIN entries, an option will appear to use your Google account to unlock the phone. This method will only work if your phone is connected to the internet.
Similarly, for iOS devices, using iCloud’s “Find My” feature can help reset your device’s password. Sign in to iCloud on a computer or another device, then select the “Find iPhone” option. From there, you can follow the steps to reset your device’s passcode.
Method 2: Android Device Manager or Find My iPhone
For Android users, the Android Device Manager can be a saviour. By logging in to your Google account via the Android Device Manager website, you can remotely set a new lock screen password.
iOS users can utilize the “Find My iPhone” feature, accessed through iCloud, to remotely erase the device and then restore from a backup. However, this method will wipe all data, so make sure you have a recent backup available.
Method 3: Factory Reset
If the above methods don’t work or you haven’t linked your device to your Google account or iCloud, a factory reset might be necessary. This will erase all data on your phone, returning it to its original settings.
For Android devices, enter recovery mode by pressing specific buttons (varies by manufacturer) and selecting the “Wipe Data/Factory Reset” option. Confirm and reboot your device.
For iOS devices, connect your phone to a computer, open iTunes, and initiate a factory reset. Remember to back up your data beforehand, as this method erases everything on the device.
Method 4: Contact Customer Support
If none of the above methods work or you’re uncomfortable performing these tasks yourself, contacting your device’s customer support might be the best option. They can guide you through the process and help regain access to your device without losing data.
Forgetting your smartphone’s PIN can be stressful, but there are various ways to regain access without resorting to extreme measures.
It’s always recommended to regularly back up your device to prevent data loss in such situations.
Remember to keep your PIN in a safe and memorable place, but if you do forget, these methods should help you unlock your phone without much hassle.
Technology can be both a Saviour and a source of frustration, but with these methods, regaining access to your device should be a smoother experience. Now, take a deep breath, follow these steps, and regain access to your digital world!
Frequently Asked Questions
Q1: What should I do if I haven’t linked my phone to a Google Account or Apple ID?
- A1: If you haven’t linked your phone to an account, your options may be limited. Contact your device manufacturer’s customer support for assistance.
Q2: Can I unlock my phone without losing data?
- A2: Using biometric methods or account recovery typically doesn’t result in data loss. However, a factory reset, if unavoidable, erases all data on the device. Regularly backing up your data is crucial to prevent permanent loss.
Q3: How do I perform a factory reset on my smartphone?
- A3: The method varies by device, but generally, you can find this option in the settings menu under “System,” “Reset,” or “Backup and Reset.” Remember, a factory reset erases all data, so use it as a last resort.
Q4: What precautions can I take to avoid forgetting my PIN?
- A4: Set a memorable PIN, use biometric options if available, and regularly update recovery information linked to your Google Account or Apple ID. Consider using password manager apps for secure and easy access.
Q5: Can I seek professional help to unlock my phone?
- A5: If all else fails, reach out to your device manufacturer’s customer support or visit an authorised service centre. They may assist you with unlocking your phone, but be prepared to provide proof of ownership.
Tips & Tricks
How to Factory Reset Your Android Phone: A Simple Guide
How To
How to Activate 3D View on Google Maps

Google Maps offers a plethora of features to enhance your navigation experience, and one such feature is the ability to explore locations in 3D. By activating the 3D view, users can immerse themselves in a more lifelike representation of cities, landscapes, and landmarks. In this comprehensive guide, we’ll walk you through the step-by-step process of turning on 3D view on Google Maps across different platforms.
For Desktop Users
1. Open Google Maps: Launch your preferred web browser and navigate to the Google Maps website.
2. Switch to Satellite View: On the bottom-left corner of the screen, locate the square box labeled “Satellite” and click on it. This will switch the map view to satellite imagery.
3. Activate 3D View: While in satellite view mode, you’ll notice a “3D” button on the right-hand side of the screen, typically next to the compass icon. Click on this button to activate the 3D view. The map will tilt, providing a three-dimensional perspective.
4. Navigation and Exploration: Use your mouse to navigate in 3D. Click and drag to pan around the map. Hold down the Ctrl key (Cmd on Mac) and drag your mouse to adjust the angle or rotate the view. Scroll up and down to zoom in and out.
For Mobile Users (Android and iOS):
1. Open the Google Maps App: Launch the Google Maps app on your smartphone. If you don’t have the app installed, you can download it from the Google Play Store (for Android) or the Apple App Store (for iOS).
2. Select Satellite View: Once the app is open, tap on the layer icon, typically located in the upper-right corner of the screen. This will open the map type selection menu. Choose “Satellite” from the list of options.
3. Enable 3D View: Unlike the desktop version, activating the 3D view on mobile devices requires a different gesture. Use two fingers to swipe up on the screen. This action will tilt the view, transitioning it into 3D mode.
4. Explore in 3D: Navigate around the map by dragging with one finger. Pinch your fingers together or spread them apart to zoom in and out. To rotate the view, twist two fingers on the screen.
The 3D feature on Google Maps is a valuable tool for exploring and understanding geographical locations in a more immersive way. Whether you’re planning a trip, studying urban landscapes, or simply satisfying your curiosity, activating the 3D view can enhance your mapping experience significantly. By following the step-by-step instructions provided in this guide, you can easily unlock the full potential of Google Maps’ 3D capabilities across desktop and mobile devices. Happy exploring!
How To
How To Deactivate the Private Number Feature

Having your phone number appear as “Private” or “Unknown” can be useful for maintaining privacy, but there are times when you might want to deactivate this feature. Whether you’re making important calls to friends, family, or businesses, having your number visible can enhance communication and ensure your calls are recognized and answered promptly. This guide provides step-by-step instructions for deactivating the private number feature on both iPhone and Android devices, empowering you to take control of your caller ID settings.
Deactivating Private Number on iPhone:
1. Open Settings: Locate and tap the Settings app on your iPhone’s home screen.
2. Access Phone Settings: Scroll down and tap on the “Phone” option in the Settings menu.
3. Caller ID Settings: Within the Phone settings, find and tap on the “Show My Caller ID” option.
4. Toggle Caller ID: Tap the toggle switch next to “Show My Caller ID” to turn it on (ensure it’s green). This action will make your phone number visible to recipients of your calls.
5. Verification: After enabling the setting, make a test call to confirm that your number now appears on the recipient’s caller ID.
6. Completion: Once your caller ID is successfully displayed, the private number feature is deactivated on your iPhone.
Deactivating Private Number on Android:
1. Open Phone App: Launch the Phone app on your Android device as if you were going to make a call.
2. Access Menu: Look for the three dots (menu) or additional options usually located at the top right corner of the screen. Tap on it.
3. Navigate to Settings: From the menu, select “Settings” or a similar option.
4. Find Caller ID Settings: Scroll through the settings options until you find “Supplementary Services,” “More settings,” or “Call settings.” Tap on it.
5. Caller ID Setting: Tap on “Show my caller ID,” “Caller ID,” or a similar option listed in the settings.
6. Select Display Option: Depending on your device, choose “Show number” or the equivalent to ensure your phone number is displayed to recipients of your calls.
7. Verification: Make a test call after adjusting the settings to confirm that your number now appears on the recipient’s caller ID.
8. Completion: Once your number is successfully displayed, the private number feature is deactivated on your Android device.
Additional Tips:
Patience: Changes to caller ID settings may take a few minutes to take effect. If your number still appears private immediately after making changes, wait a bit and try again.
Restart Device: If the settings don’t seem to apply, restarting your device can help refresh the settings.
Carrier Settings: If the issue persists, contact your phone carrier directly. They may have set your number to appear as private, and they can assist you in changing this setting.
By following these steps, you can easily deactivate the private number feature on both iPhone and Android devices, ensuring your calls are recognized and answered promptly.
-

 Tech News7 days ago
Tech News7 days agoOnePlus 13 and 13R Potential Designs Unveiled
-

 Tech News4 days ago
Tech News4 days agoAndroid to Introduce Theft Detection Lock: Detecting When Your Phone is Snatched
-

 Tech News7 days ago
Tech News7 days agoSony Xperia 1 VI Camera Sensors Revealed
-

 Tech News7 days ago
Tech News7 days agoApple Nearing Deal with OpenAI to Integrate Generative AI Features into iOS 18
-

 Reviews4 days ago
Reviews4 days agoSony Xperia 1 VI Set for Unveiling With a Remarkable Camera
-

 Tech News6 days ago
Tech News6 days agoGoogle Pixel 9 Series to Introduce Four Distinct Models
-

 Reviews3 days ago
Reviews3 days agoOPPO Reno 12 Series: Design, Launch Date and Specifications
-

 Reviews3 days ago
Reviews3 days agoXiaomi Redmi Note 13R Specifications